- Backing Up My Imac
- Backup Your Mac Without Time Machine Embroidery Designs
- Backup Macbook To External Drive
- Backup Your Mac With Time Machine
- Backup Your Mac Without Time Machine Use
- How to Backup Mac to External Hard Drive without Time Machine. Another way to backup MacBook Air, for example, is to move the important files to an external storage device that is large enough to store data. But this can be time-consuming as you need to go to the Finder or use the Spotlight to discover the files one by one.
- Launch and run EaseUS Todo Backup for Mac. Click the first Backup tab or simply click the + button in the. Set up the backup destination where you want to store Mac files as backups.
A tutorial on how to backup individual folders on a Mac without using the storage consuming Apple Time Machine. If you like my videos and would like to suppo. The old backup files will be deleted when the storage is full. You can backup Mac to external hard drive with Time Machine if you want to restore your Mac with the backup later. Here are the simple steps: Step 1. Connect the external hard drive with your Mac firmly, making sure your Mac can detect the external hard drive.
Time Machine is a built-in feature on your Mac. It's one of the most important ones as it automatically backs up all of your files on an external drive (and restores them if they're ever deleted).
What to do if Time Machine won't back up
Unfortunately, many Mac users have reported that they're having difficulty backing up with Time Machine after upgrading their computers to macOS Mojave. If you're one of those users, check out our tips for troubleshooting when Time Machine won't back up your files.
Make sure your external hard drive's file system is compatible with Time Machine
One potential problem that may prevent Time Machine from performing backups is that your external hard drive is formatted incorrectly, making it incompatible with Time Machine.
While Windows FAT and NTFS are used as the default file system for many external drives, Time Machine can't use them — it requires a native macOS format. However, there is one macOS format that doesn't work, either: APFS. While it's fine that your Mac uses APFS, Time Machine can't.
To determine the format of your external hard drive:
Backing Up My Imac
- Connect your external drive to your Mac.
- In Finder, select the drive from the left sidebar and click Get Info. You can also use the keyboard shortcut Command-I.
- Your drive's format will appear in the list of general information next to Format:
If your external drive is in one of these unsupported formats, you'll need to reformat it correctly before it's used to back up your Mac. In order to work with Time Machine, your external drive needs to be formatted as Mac OS Extended (Journaled) with a GUID Partition Table (GPT).
Here's how to format your external drive using Disk Utility:
- Connect your external drive to your Mac.
- In Finder, go to Applications > Utilities > Disk Utility.
- In Disk Utility, select your external drive from the list on the left.
- Select Erase from the top of the window.
- In the pop-up window, you have the option to rename your drive and change its format. Change the format to Mac OS Extended (Journaled) and click Erase.
Now that your external drive is in a compatible format, you should be able to back up to it with Time Machine.
Check your external hard drive's free space
If reformatting your external drive didn't work, you need to make sure that your external hard drive has enough available space to back up files (go to Disk Utility to check how much free space is left). If it doesn't, you'll need to delete some unneeded files to free up space or start backing up your Mac to a new hard drive.
If you're having trouble backing up your data with Time Machine, you can try performing some basic tweaks to resolve the issue. There is a dedicated app to help you out. CleanMyMac X is a Mac cleaning utility that also runs a set of maintenance scripts that rotate system logs, remove temporary files, and perform other optimization tasks.
It can help you fix the issue with Time Machine and additionally speed up processes on your Mac. Try CleanMyMac X now.
What to do when Time Machine backup fails repeatedly
Clean up Time Machine and back up again
Time Machine uses some extra files to help it work. Sometimes, when Time Machine fails, it leaves some files around that it was using temporarily to help it work. Safely deleting these files and 'cleaning up' Time Machine may fix any issues you're having with backups.
To do this, you'll need to first turn Time Machine off:
- Open System Preferences and go to the Time Machine tab > deselect Back Up Automatically.
Next, clean up Time Machine's working files:
- Open Finder.
- Go to your external hard drive.
- Open the 'Backups.backupdb' folder and move the file ending in '.inProgress' to the Trash.
- Empty the Trash.
- Restart your Mac.
After this, turnTime Machine back on and start a new backup.
Check if other processes are causing problems with Time Machine
In some instances, malware (malicious software that can be installed without your knowledge) can prevent important applications from running properly.
It's almost impossible to detect malware on your Mac without special tools. My personal favorite, thanks to its sleek UI and intuitive features, is CleanMyMac X. Its Malware Removal quickly checks your Mac for malware, including trojans and worms, and allows you to delete them if found.
To run a malware scan on your Mac:
- Download CleanMyMac X – it has a free trial.
- Install and launch the app.
- Go to Malware Removal and press Scan.
- When the scan is complete, you can delete the threats if any are found.
As you see, Time Machine backups can fail for various reasons. The first thing you should try when that happens is to make sure your external hard drive format is compatible with Time Machine. Then check whether your external hard drive has enough free space. In some cases, running maintenance can also solve the problem for you. You can use CleanMyMac X's Maintenance module for that.
Hope it was helpful!
If you are looking for how to backup mac to external hard drive without time machine, simply check out our links below :
1. How to back up mac osx without time machine – YouTube
Chrome apps mac os.
2. How to Back Up a Mac Without Time Machine (with Pictures)
https://www.wikihow.com/Back-Up-a-Mac-Without-Time-Machine
This wikiHow teaches you how to create a backup of your Mac's hard drive contents without using Time Machine. Buy an external hard drive. Since you'll be …
3. How to back up Mac: Five types of backup all Mac users …
https://www.macworld.co.uk/how-to/mac-software/back-up-mac-3584440/
Oct 23, 2018 – Looking for a way to backup your Mac without an external drive? … storage device, hard drive or SSD, and start backing up with Time Machine.
4. How to Backup Mac without Time Machine? â€' EaseUS
https://www.easeus.com/mac-backup-recovery/backup-mac-without-time-machine.html
Sep 17, 2018 – Do you know the best way to back up all important Mac data to an external hard drive or USB drive? When we talk about Mac backup, most users …
5. How to Backup Mac to External Hard Drive with/without Time …
https://www.ibeesoft.com/recover-mac/how-to-backup-mac-to-external-hard-drive.html
This article walks you through the whole process of how to backup mac to external hard drive with/without Time Machine.
6. How to Backup Your Mac: Your Complete Guide to Mac Backup
Android file transfer mac 10 6 8 free download. https://www.backblaze.com/mac-backup.html
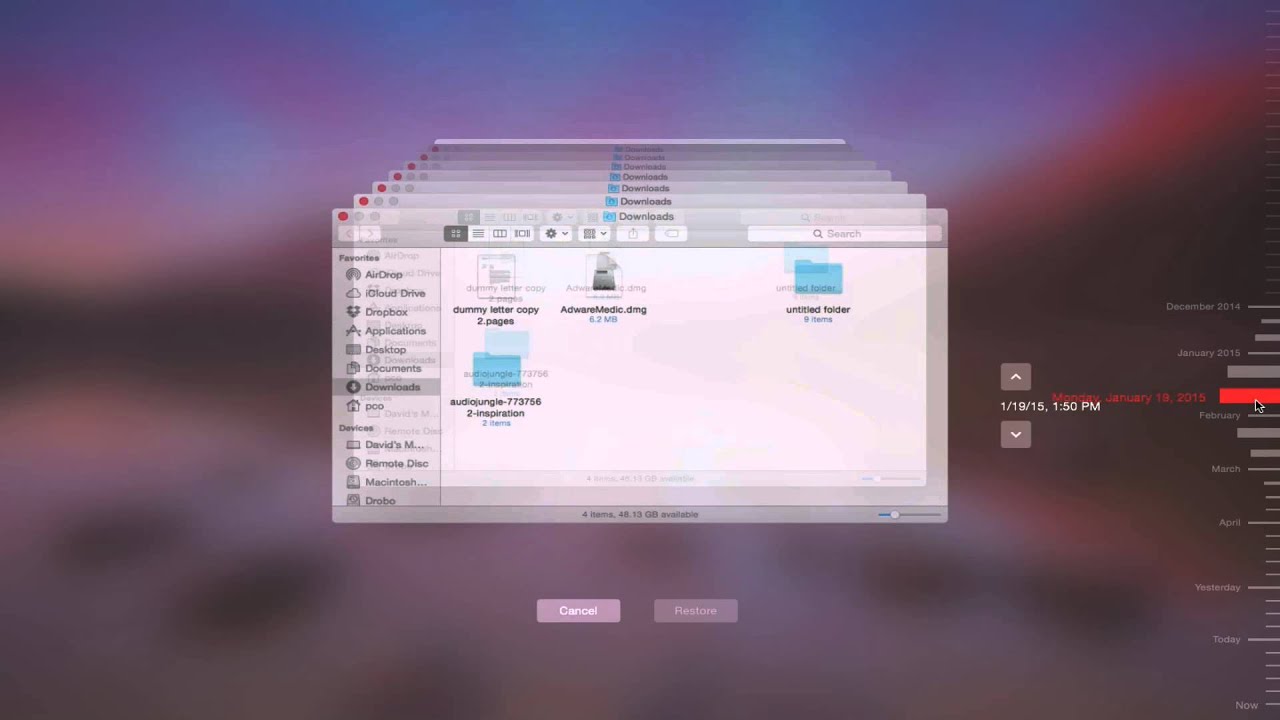
Without a proper backup system in place, though, you could lose all of those … You can also use Time Machine with an external hard drive connected to an …
7. The complete, easy guide to backing up your Mac | Macworld
https://www.macworld.com/article/3026333/the-complete-easy-guide-to-backing-up-your-mac.html
Backup Your Mac Without Time Machine Embroidery Designs
Jan 27, 2016 – You know about Time Machine, but there are other ways to back up your Mac. … disk if your internal drive fails (so you can keep working without … apps that can back up your files to an external hard disk, but Time Machine is …
Backup Macbook To External Drive
8. How to Backup a Mac Without Time Machine – Remo Recover
How to Backup a Mac Without Time Machine. Are you … External storage device: … You have to manually back up data to an external hard drive or USB drive.
9. back up without time machine – Apple Community
https://discussions.apple.com/thread/8345072
I purchased an external drive, formatted it to handle both Mac and Window's PC's in order for my whole family to use it. Time Machine won't use …
10. Back up your Mac with Time Machine – Apple Support
How to uninstall fl studio 20 mac. https://support.apple.com/en-us/HT201250
Oct 18, 2019 – To create backups with Time Machine, all you need is an external storage device. … External drive connected to your Mac, such as a USB, Thunderbolt, … making periodic backupsâ€'automatically and without further action by you. … To stop excluding an item, such as an external hard drive, select the item …
11. How to Back Up My Mac to a Hard Drive Without Time Machine
Backup Your Mac With Time Machine
https://itstillworks.com/back-up-mac-hard-drive-time-machine-7266.html
How to Back Up My Mac to a Hard Drive Without Time Machine … Back your data up to an external hard drive so you can restore important files if necessary.
12. How to Backup Mac to an External Hard Drive (5 Steps)
Backup Your Mac Without Time Machine Use
Feb 9, 2020 – Please note that the backup tool that I used is Time Machine, a built-in app provided by Apple. If you want to back up your Mac data without …

