Http stuffit expander softonic com mac. by Christine Smith • 2021-02-06 12:27:31 • Proven solutions
As a beginner, you may wonder if there is software for video editing that can be suitable for you. The Adobe Premiere Pro is an ideal one for both a professional or an amateur. You can use it on its own or with After Effects and Photoshop applications. You can produce high-definition and quality videos through Premiere editing. Premiere Pro is a beginner-friendly as its interface is easy to use. You can add titles, effects, and filters as well as arrange and edit on a visual timeline using the Premiere Pro. It can also assist you in exporting your videos into DVDs, videotapes, and other formats. Is there an alexa app for my mac.
Part 1. Top 15 Adobe Premiere Pro Editing Tips for Beginners
- Know the Premiere interface
To be fast in your editing, knowing the interface of the Premiere is crucial. On the interface, there are two panels and two monitors. The monitor's work is for visual preview while the panels are for choosing your media. The top screen has preset templates and short tutorials on the sidebar, which are essential for beginners.
- Learn how to sync
Here's how the best video editing software stacks up. If you use a Mac, the excellent iMovie comes with it. Including Adobe Premiere, Apple Final Cut Pro X, and Magix Movie Edit Pro. Best for Pros: Adobe Premiere Pro CC at Amazon 'A powerful video editor for professionals putting out movies, short films, and the like.' Most Accessible Apple editor: Apple iMovie at Apple 'If you haven't done video editing before, this is a good place to get started before moving on to more serious software.' Easiest-to-Use Cross-Platform. However, as our findings in the Live Playback test show, Metal was significantly worse than OpenCL, so keeping Premiere Pro in OpenCL mode will be the best option for most Mac users. If you do decide to stick with OpenCL.
Knowing how to sync will make your adobe premiere pro editing easier. There is a button for synchronization, and you can select it after dragging the video and audio clip on the timeline. Right-clicking the sync button will pop up the sync window, after which you can sync both clips.
- Do away with empty tracks
You may have empty tracks that have no use and may be occupying a lot of space. You can delete them to create more space and have an easy time choosing the right tracks. You can remove the track by right-clicking on the header and selecting Deleting tracks. You can delete all records, or one by one after the dialogue box opens when adobe premiere pro editing.
- Finding your way back
During editing, you may get lost due to zooming in a timeline or clip. You can waste a lot of time trying to find your way again, but that should not be the case as there is an easy way out. To view your project, you can zoom to sequence by using () backlash key.
- Ripple editing
The Ripple Edit Tool on Premiere Pro is a useful tool for you as a beginner and even as a professional. You can use the tool to trim your clip and fill the gap. The trimming process can be time-consuming as you have to trim, cut, delete, shuffle, and drill the gap. The tool is, therefore, useful to make your work easy.
- Export as you edit
Multitasking comes in handy to save your time as you do your editing. There is a trick you can use with Premiere pro as you edit and export files. You could arrange the exports on the Adobe Media Encoder. You can benefit as your clips as the Encoder will be exporting.
- Setting video in and out
When doing the adobe Premiere editing manually by importing, trimming, starting and ending with an in and out video, it can tire you and waste a lot of valuable time. Shortcut to this process is by setting in and out and marking the start and the end of the video. On the Project Browser, double click on a clip of your choice to begin the process. When the Source Monitor appears, click the Spacebar to preview the clip and to set IN click on 'I' and O' for OUT. You can also opt to hit the Mark In and Mark Out button.
- Trimming your video
You may wish to cut your video at some point in your editing. You need to pay attention when cutting as you may end up doing away with essential chunks if the video. To save yourself the trouble, you can have the ideal trimming of your clip. You can use frame-by-frame with the dynamic trimming to trim the video.
- Navigating the timeline
It can be tricky trying to navigate the timeline by shifting from the keyboard to the mouse. You can, however, make it simple by using the keyboard alone. The Space Bar can start or stop the video from playing. To play backward, click on J, K, for stopping playback and L from playing forward. Clicking on L multiple times will fast-forward the clip. While hitting J several times will reverse the clip quickly. The number of times you hit these buttons will determine how fast the clip will move forward or backward.
- Importing graphics
You can import a graphic in Premiere Pro by selecting the file you want and clicking on import. The graphic will be on the Project panel. To view it, you can choose Window and then project, and it will appear. To superimpose the graphic on the video, drag the graphic on the Project Panel and place it on a blank video in the timeline.
- Adjusting volume levels
Volume is essential in your clips, and it needs to be at the right level. To adjust the volume, you can do so in the Volume effect that's in the Timeline Panel. You can change the volume level as you edit the video, as doing it after can be hard.
- Color coding
To work with color on adobe premiere editing project, open the Lumetri Color panel in Adobe Premiere pro. You can choose different colors by using pre-selected colors or eyedropper tools. The sliders can move to Hue(H), Luminance (L), and Saturation (S). Mac os x mavericks 10 9 dmg download. To achieve a natural look, the Blur and Denoise will do after you can choose the pixels and adjust colors as per your desire.
- Applying visual effects
When editing, you can use premiere editing software, as it gives you the liberty to add more than one effect to your video. You can put (drag and drop) the effect icons into a video. These icons are located on the Effects section, which is on the Timeline panel. You can also click twice on an effect, and after choosing, apply it in the Effects panel.
You can apply Standard effects (one or more) to a clip by dragging effect icons from the Effects panel to a clip that's in Timeline panel. Or, choose the clip and double-click an effect in the Effects panel to apply it when editing in premiere pro cc. You can apply a similar effect several times, using different settings each time. To apply a particular standard effect on several clips, you can select all clips, and the effect will be at once.
- Creating a time-lapse
One of the best editing adobe premiere pro tricks is that you can add your video in the timeline to create a time-lapse. To effect this, right-click on the video, then choose speed from the menu. After a window pop up, you can insert a speed more than 100% to fasten the clip. There is a remapping feature you can use to vary the clip's speed. The feature allows you to have different speeds in your clip like normal and fast speed.
- Creating workspaces
Knowing how to use workspaces in adobe premiere pro editing software will make editing fun for you. It is a tip that is useful for you as a beginner as it helps you speed up your project. You can create a workspace by knowing your suitable working style and then arranging the panels according to it. When you rearrange the panels, the others automatically fit in the window.
Part 2. Best Alternative to Adobe Premiere Pro Editing for Beginners
Wondershare UniConverter (originally Wondershare Video Converter Ultimate) is the best alternative to Adobe premiere pro editing software, as it is easy to use. You can drag files you wish to convert and use the interface to drop them in. It has several options to help you edit your videos. You can download videos online, and the Wondershare Uniconverter will do the rest of the editing for you. You can also record a clip as it plays and later optimize and change its format to a different one. It is, however, expensive though if you want the best, an extra buck would not mean much. It also requires additional input to master it as compared to adobe premiere elements editing software, but you can still manage it as a beginner.
Wondershare UniConverter - Your Complete Video Toolbox
- Edit videos with trimming, merging, editing subtitles, adding watermarks, etc.
- Convert videos to 1000+ formats without losing quality.
- Change video resolution, bit rate, frame rate, video format, file size to reduce HD/4K video size.
- Batch process to add and compress multiple files at a time.
- Download YouTube online videos and playlists to MP3, MP4, M4V, MOV and other 1000+ formats.
- Additional video-related functions including Fixing video metadata, Burn DVD, Video Download, etc.
- Supported OS: Windows 10/8/7/2003/XP/Vista, Mac 10.14 (Mojave), 10.13, 10.12, 10.11, 10.10, 10.9, 10.8, 10.7, 10.6.
As for how to edit the videos, just move to User Guide >> to learn more.
Part 3. Easy Online Video Maker [With Editable Templates]
If you're looking for an easy online video editor for beginners, Wondershare VidAir is the best choice. It provides you preset templates so that you're a beginner for video editing. You can also create a video within a few minutes. Wondershare VidAir allows adding text, stickers, background music, and free videos/images to your video. You can drag and drop the clips to finish a video.
Steps to Edit Videos Online with Adobe Premiere Pro Alternative
Step 1: Open VidAir template page: https://vidair.wondershare.com/templates.html, and select a video template you like, click on it, and hit the Use This Template button to start editing.
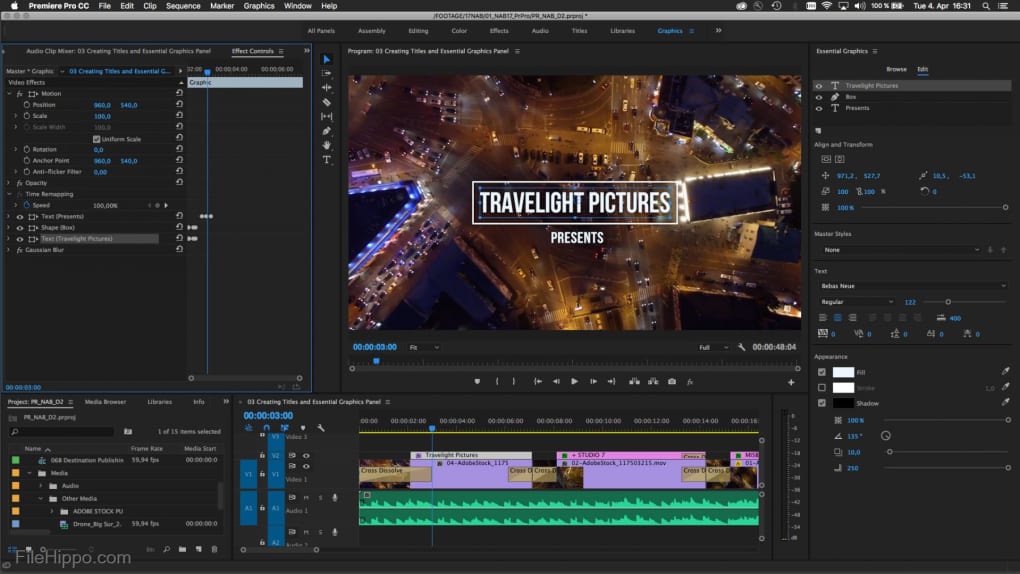
Step 2: Use the editing functions on the left panel, such as text, stickers, video and image resources, background music, etc. Finish the whole video from the timeline.
Step 3: Preview the whole video after all changes done. Click on the Export button to generate and download the video.
Conclusion
Best Editing Adobe Premiere Pro Mac
Watching videos is a favorite pastime for most people. In recent times there is a lot of content online doing rounds, but if you want yours to stand out, you need excellent editing skills. A great video is more than its content, and it needs high-definition and quality editing. You can use the Adobe Premiere pro or go for the Wondershare Uniconverter.
Is Premiere Pro available without a subscription?
No, Premiere Pro and the latest versions of Creative Cloud apps are only available with a month-to-month or annual plan.
Adobe Premiere Pro Editing App
Are all Premiere Pro updates included in the subscription?
Yes, with Premiere Pro you have access to all the latest updates and future releases the moment they're available.
What's the difference between the annual and month-to-month plan?
Best Editing Adobe Premiere Pro Mac Torrent
The annual plan requires a one-year commitment and is our best value. It comes with a 14-day money back guarantee. If you cancel after that, you'll be charged a 50% fee for the remaining months. The month-to-month plan gives you the flexibility to stop and restart your subscription without a cancellation fee.
Are the applications installed on my computer or are they cloud based?
Editing Premiere Pro
Your Creative Cloud desktop applications — including Premiere Pro — are installed locally on your computer. You don't need an ongoing Internet connection to use them. You only need to connect to the Internet once every 99 days to validate your membership.
Adobe Premiere Editing Software
Can I use the software on one more computer?
Yes, you can install and run Creative Cloud desktop apps on two computers, such as a home and work computer (Mac, PC or one of each).

